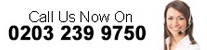– In Microsoft Edge, select Settings and more > Settings > Privacy and services.
– Set Tracking prevention ‘On’.
– Select the level of tracking – Basic, Balanced (the default), or Strict.
– ‘Basic’ blocks potentially harmful trackers but allows trackers that personalise content and ads, ‘Balanced’ blocks potentially harmful trackers, also trackers from sites you haven’t visited, and makes content and ads less personalised and Strict blocks harmful trackers and most trackers, but can cause some unexpected behaviour on some websites e.g. a video not playing or some, or you may not be able to sign in.
– You can also set some trusted websites as ‘Exceptions’ in the Tracking Prevention section of Settings.
If you use the Windows 10 Microsoft Edge browser and you’d like to improve your security and privacy by blocking potentially harmful trackers, here’s how:
– In Microsoft Edge, select Settings and more > Settings > Privacy and services.
– Set Tracking prevention ‘On’.
– Select the level of tracking – Basic, Balanced (the default), or Strict.
– ‘Basic’ blocks potentially harmful trackers but allows trackers that personalise content and ads, ‘Balanced’ blocks potentially harmful trackers, also trackers from sites you haven’t visited, and makes content and ads less personalised and Strict blocks harmful trackers and most trackers, but can cause some unexpected behaviour on some websites e.g. a video not playing or some, or you may not be able to sign in.
– You can also set some trusted websites as ‘Exceptions’ in the Tracking Prevention section of Settings.